Audacity – základy (3)
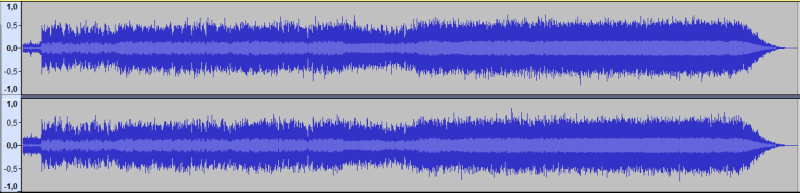
Na obrazovce teď vidíme, jak „vypadá“ zvuk. Jedná se o stereofonní audio stopu (ADUIO STOPU – to je důležité, zapamatovat!).
Grafické znázornění zvuku si můžeme přiblížit a detailně prohlédnout pomocí nástroje „Lupa“. Na vodorovné ose je ubíhající čas od začátku stopy a na svislé ose ampituda neboli „síla“ signálu. Tu si můžeme představit třeba jako „jak moc se vychílila membrána reproduktoru (resp. sluchátka)“.
Abychom pochopili co vlastně vidíme a jako a co můžeme s audio stopami dělat, proberu poněkud obecněji formáty používaných souborů.
Základním formátem audio souboru v PC je WAV (u Apple AIFF). WAV reprezentuje zvuk, tak jak jej slyšíme a tak jak je schopná jej zaznamenat nebo přehrát zavuková karta v počítači. Může to být hudba, ale i jakýkoliv jiný zvuk. Třeba řeč nebo zvuk motoru vašeho Harleye, cokoliv… To je důležité si uvědomit, abychom později pochopili rozdíl mezi ADUDIO a MIDI stopou.
WAV a AIFF jsou nekomprimované formáty. Jejich výhodou je nejvyšší možná kvalita zaznamenaného nebo přehrávaného signálu, nevýhodou pak velikost. Zaberou v počítači hodně místa. Tato nevýhoda naštěstí pomalu ustupuje se zvětšujícími se pevnými disky (flashkami, SD kartami…).
V dobách, kdy „gigabajt“ bylo ještě sprosté slovo a „terabajt“ se nesměl vyslovovat vůbec, se hledaly možnosti, jak místo ušetřit. Tak byl vynalezen formát mp3. Původní soubor (obvykle stereofonní audio stopa s nějakou písní) je tímto formátem možné zkomprimovat (stlačit, zmenšit). Nic ovšem není dokonalé a je to „něco za něco“. Původní soubor mírně ztratí na kvalitě. Pro běžný poslech je však tato ztráta poměrně bezvýznamná. Fromát mp3 může být nastaven různě (což umožňuje například i program Audacity) a není vždy stejný. Míra komprimace se liší tzv. „bitrate“, tedy množstvím dat, která mp3 soubor obsahuje. Může být pevná nebo proměnná. Obvyklá bitrate je 128 kbps (kilobitů za sekundu), která se používá především když chceme ušetřit místo a zmenší původní soubor asi desetkrát. Při detailním poslechu na kvalitní aparatuře však už může být tato změna rušivá a náročný posluchač ji může, například oproti nahrávce na CD, rozeznat. Při bitrate 320 kbps je rozdíl minimální a při poslechovém testu je zeměna oproti audio CD téměř neznatelná. Soubor se pak zmenší oproti originálu asi 5x. Připomínám že CD nahrávka je v zásadě totéž co WAV.
Vsuvka – ve Windows si v Průzkumníku – Zobrazení – Možnosti – Zobrazení nezapomeňte vypnout volbu „Skrýt příponu souboru známých typů“. Smysl této volby jsem za dobu existence Windows nepochopil. Nevím proč je důležité NEVĚDĚT jestli je náš soubor wav, mp3, flac, aiff nebo něco jiného… mimo jiné.
Hezký den, ráda bych se zeptala, zda je možné otevřít stopu s nahrávkou hudby a začít ji přehrávat, a současně k této puštěné hudbě nahrávat slova? Tudíž současně přehrávat i nahrávat… nebo nápad na nějaký způsob, jak do nahrávky slova přidat, když ji u toho potřebuji slyšet a trefovat se do ní? Díky
Dobrý den. Právě na tohle používám DAW (ty to umí už z principu), aktuálně buď Cakewalk by Bandlab nebo Studio One, ale to může být pro začátečníka docela složité. V Audacity to, pokud vím, taky jde, ale musím ještě ověřit jak na to. Ozvu se.
Mockrát děkuji, pokud zjistíte, budu ráda… příp. zkusím jiný program.
Je to docela jednoduché. Otevřete si stopu s nahrávkou hudby. Pak dejte v menu nahoře „Stopy“ a „Přidat novou stopu“ (když to bude z mikrofonu, tak zvolte „mono“). A do té stopy nahrajte vaše slova (Předtím v „Úpravy“ – „Nastavení“ a „Zařízení“ vyberte vstup, kde je připojený mikrofon, ale jestli máte jen jeden takový vstup v PC asi nebude potřeba nic nastavovat).
Před uložením nastavte požadovaný poměr hlasitostí – třeba změnou hlasitosti nahrané stopy z mikrofonu, třeba pomocí „Efekty“ – „Zesílit“ (tohle se dělá líp v DAW, tam je na to mix). A nakonec uložit – vyberte všechno (Ctrl+A) a uložte jako „Soubor – uložit v jiném formátu“ – „Uložit jako mp3“. Objeví se upozornění, že všechno bude smícháno jako jedna stereo stopa a o to nám právě jde, takže zvolte „ano“.
Děkuji za odpověď… já to takto zkoušela, zrada byla v tom, že když jsem dala ve stopě s hudbou zelené „play“ a přešla do nahrávací stopy, nebylo možné stisknout červené tlačítko nahrávání. Zkusila jsem to dnes znovu a ono se v té druhé stopě musí dát nejdříve „stop“ a pak teprve lze začít nahrávat. Takže problém vyřešen 🙂
Super, tak to jsem rád že to funguje 🙂 Ať se daří.