Jak si připravit PC pro nahrávání (1)
Nemám zkušenosti s počítačem Apple, takže se zde budu věnovat pouze Windows.
Teoreticky by stačilo jen nainstalovat Windows (10 x64) , nainstalovat DAW a můžeme nahrávat. Ne vždycky to ale musí takhle jednoduše fungovat. Microsoft připravil svůj operační systém především pro kancelářskou práci a pro prohlížení internetu. Nahrávání (a třeba i práce s videem) jsou kategorie, které jej příliš nezajímají a proto si musíme trochu pomoci sami. Ostatně to je také důvod, proč firma Steinberg vyvinula pro zvukové karty ovladače ASIO (probereme později).
Windows občas potřebují trochu „umravnit“, aby nespouštěly nepotřebné programy tzv. na pozadí a také je dobré mít aktuální všechny ovladače hardwaru a nejnovější BIOS pro základní desku, stejně tak aktualizované Windows. Nejlepší je mít vyhrazený počítač pouze pro nahrávání a připravit se již při instalaci operačního systému – vše, co nebudeme potřebovat neinstalovat (hry a podobně) a maximálně omezit posílání „něčeho někam“, třeba do Microsoftu.
Jak zjistíme, že při nahrávání mohou nastat problémy?
Problémy se projevují především „drop-outy“, tedy zasekáváním nebo úplným zastavením DAW během nahrávání.
Nejdříve je vhodné ověřit, zda nemáme problém v samotných Windows. Pomůže nám utilita LatencyMon, která dokáže zjistit, kdo je tím hříšníkem, který zlobí (Latency = latence = prodleva, zpoždění, vysvětlím také později). LatencyMon zjišťuje tzv. DPC latency – https://en.wikipedia.org/wiki/Deferred_Procedure_Call , zpoždění způsobené voláním přerušovacího systému procesoru. Přerušení funguje zhruba tímto způsobem: Procesore, všeho nech a hned se postarej o tohle! A pak se k rozdělané práci vrátíš…
Nevýhodou tohoto prográmku pro někoho může být angličtina, ale zas tak moc toho nepotřebujeme vědět. Stačí jej spustit a zvolit sekci „Main“. A nad volbou Main spustit zelenou šipku. Doporučuji nechat jej běžet v kuse alespoň dvacet minut. Některé problémy se nemusí projevit hned a při nahrávání mohou nepříjemně překvapit. Také v horním řádku kontrolujte, zda stále ubíhá čas (Time running). Stává se mi na notebooku, že se LatencyMon prostě zničeho nic zastaví. Pak spusťte zelenou šipku znovu.
Pokud indikační proužky zůstanou zelené a ve druhém řádku je stále zelený nápis: „Your system is suitable for handling real-time audio and other tasks without dropouts“
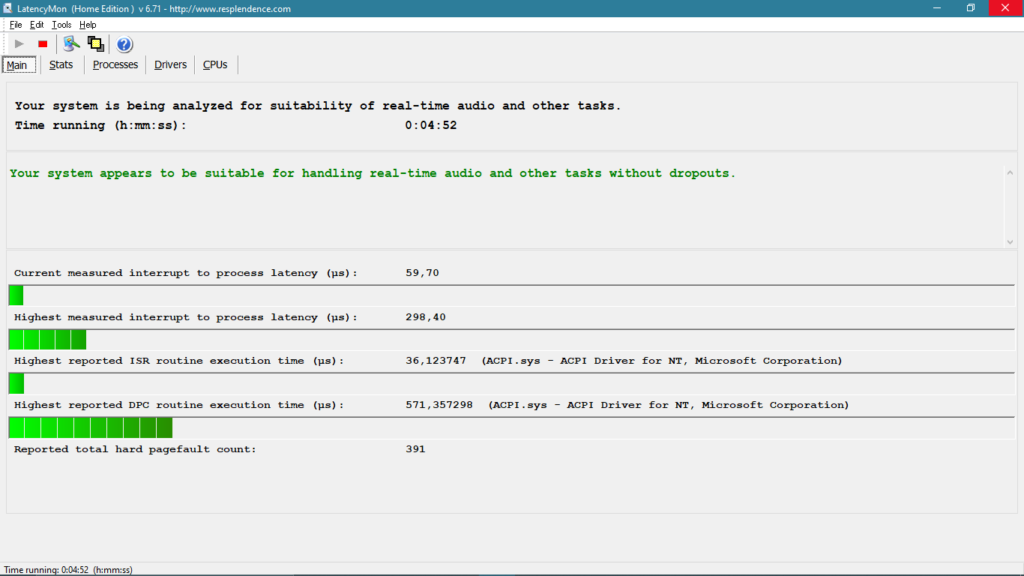
je nejspíš všechno v pořádku a náš počítač je připraven pro provoz nahrávacího programu.
Pokud jsou indikační proužky delší a ke středu obrazovky tmavnou, obdržíme hlášení: „Your system seems to have difficulty handling real time audio … …“
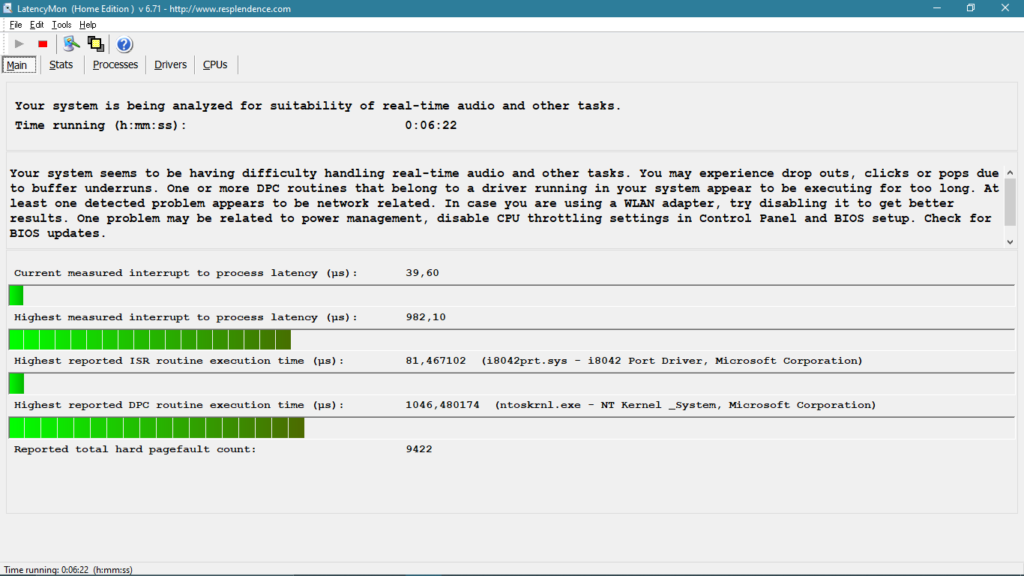
Pak máme menší problém a bude vhodné ho vyřešit. Přímo v anglickém popisu najdeme podobné rady, které jsem už psal výše: nainstalujte poslední BIOS základní desky nebo zkuste vypnout síťová rozhraní nebo vypnout úsporné funkce procesoru – to se bude týkat zejména notebooků.
Další hlášení, které můžeme obdržet: „Your system appears having trouble handling real-time audio….“
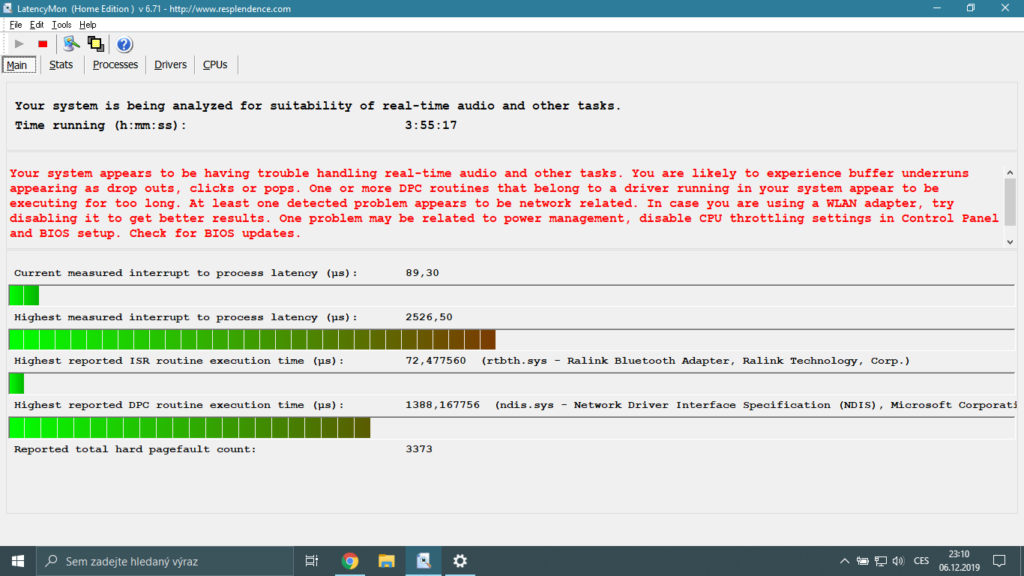
Nápis svítí červeně a signalizuje velký problém. Ale zkusíme ho postupně vyřešit.